It doesn't matter if you're trying to cut the cord. Should you cut the cord or keep your cable TV? Should you cut the cord or keep your cable TV? If you're still stuck with your cable subscription, but are debating whether it's time to make a switch, we're here to help. This guide will help you decide. Read More
The field may be increasingly narrowed down to the "Big Five." They are Roku, Android TV, Apple TV, Amazon Fire and Chromecast..
Several set-top boxes work with Android TV What is Android TV and why was Google TV killed? What is Android TV and why was Google TV killed? Android TV is replacing Google TV, which is already five years old. And it's not just an update, it's a complete remake. Read more . One of them is the Nvidia Shield TV. Arguably the best cord cutter vacuum device on the market 7 Reasons the Nvidia Protector is the Ultimate Cord Cutter Device 7 Reasons the NVIDIA Protector is the Ultimate Cord Cutter Device Cutters by everywhere. Here are seven reasons why you beat the competition without much effort. Read more.
Although the interface is easy to understand, if you really want to take advantage of the potential of the device, you may need a little help. But fear not, as we've got you covered.
In this guide, we'll walk you through setting up and using your Nvidia Shield TV.
NVIDIA SHIELD TV Gaming Edition | 4K HDR Streaming Media Player with GeForce NOW NVIDIA SHIELD TV Gaming Edition | 4K HDR Streaming Media Player with GeForce NOW Buy Now On Amazon $169.88
Here is an easy to digest guide to get you started. If you don't want to spend hours playing with your new toy, just follow these steps:
Everything mentioned above is covered in detail in this guide, so keep reading to find out more.
So, you've just unwrapped your new Nvidia shield and are feeling a bit confused. Where do you start?
Before we get into the guide itself, let's take a quick look at what you can expect to find in the box:

Unlike the 2015 version of the device, the TV remote does not have a charging cable. Instead it uses two CR2032 coin cell batteries. They are included with the remote.
To get started, you need to connect your Nvidia Shield to your TV. The back of the device has five ports:power, two USB, one HDMI, and Ethernet.

Use an HDMI cable to connect the HDMI port on your Nvidia Shield to the HDMI port on your TV. The HDMI port on your TV must support HDCP.
Note: Nvidia does not include an HDMI cable in the box. Make sure to use HDMI 2.0 for best performance.
Then plug the power adapter into the power outlet. Unlike some smaller streaming devices, you can't power your Shield from a TV's USB port; You need to connect it to the electrical network.

Lastly, connect the Ethernet port to your router with a high-quality Ethernet cable. If your router is in a different room, don't worry. You can also connect to the web using your home Wi-Fi network.
When you're ready, turn on your TV and use the Input on your TV remote to switch to the correct HDMI channel. You should see the Nvidia logo on your screen.
The first time you turn on your Nvidia Shield TV, the device will guide you through the initial setup wizard.
First of all, you will have to choose a language. If you purchased the device in an English-speaking country, the default setting will be English. press the Select button on your shield remote to continue.
If you did not use an Ethernet cable, the device will ask you to connect to your Wi-Fi network on the next screen. Again, use your remote to make your selection and enter your password.
You will then see a “Connecting to Google” message displayed on your screen. When prompted, enter your Google account credentials. By doing so, you'll have access to your recommended apps, music and videos, your cloud-based game saves, and more. It is possible to skip this step, but doing so will severely limit the usefulness of your Nvidia Shield. Not recommended.
The device will continue to initialize for a few more seconds. To complete the process, click Continue When presented with Nvidia's terms and conditions.
You should now be looking at the home screen of the device. Officially, it's called Lean Back Launcher.
It's worth spending a few minutes in the Settings menu to set up your Shield TV exactly how you want it. You should do this before you start doing fun stuff like adding apps and playing games.
Si ha pasado algún tiempo usando teléfonos inteligentes Android, el menú de Configuración se familiarizará de inmediato. Sin embargo, hay algunas diferencias fundamentales. Hemos cubierto las diferencias con más detalle La Guía completa del menú de configuración de Android TV La Guía completa del menú de configuración de Android TV Si tiene un dispositivo Android TV, esta guía lo ayudará a descifrar todas las configuraciones disponibles. Lea más en un artículo en otra parte en el sitio.
Aquí están las configuraciones que definitivamente necesita cambiar antes de comenzar a usar su Nvidia Shield. Para acceder al menú, use su control para desplazarse hasta la parte inferior de la pantalla de inicio y presione Seleccionar sobre el Ajustes icono.
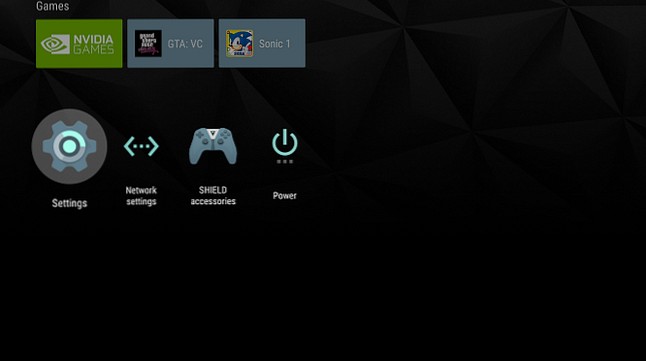
El submenú Pantalla y sonido tiene un par de ajustes importantes. En primer lugar, asegúrese de configurar Resolución a la salida más alta de tu TV.
En segundo lugar, haga clic en Control de poder y alternar los controles deslizantes junto a CEC TV en y TV CEC apagado . Le permite a la TV saltar inmediatamente al canal de entrada HDMI correcto cuando detecta el protector que se está utilizando.
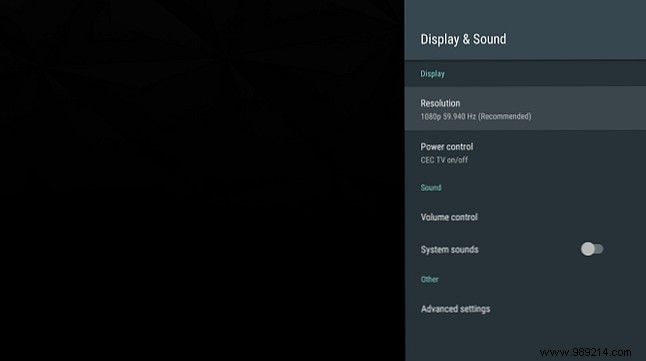
Si tienes la suficiente confianza, echa un vistazo a la Ajustes avanzados menú también. Encontrará opciones para ajustar el sobre-escaneo de su pantalla, configurar el sonido envolvente y decidir si desea deshabilitar el control de volumen del propio Shield (¡útil si no quiere abrir sus tímpanos accidentalmente!).
Abra el menú Sistema y vaya a Modo procesador . Asegúrate de habilitar Rendimiento máximo . No hay un beneficio tangible al uso de la poca potencia Optimizado modo.
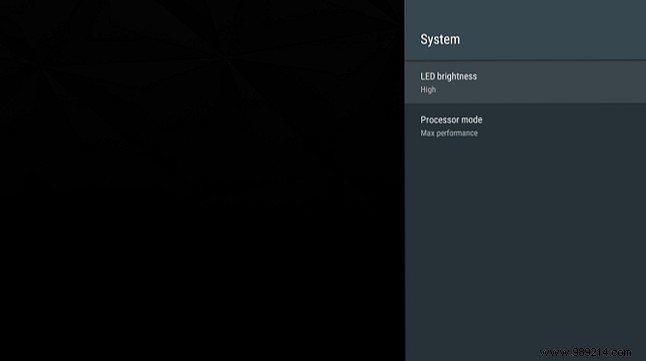
La opción de menú más interesante es Almacenamiento y Reinicio. Puede usarlo para configurar su Nvidia Shield, de modo que pueda acceder a él a través de su red local, usar unidades de red y, lo más importante, ampliar el espacio en disco del dispositivo agregando almacenamiento adoptable.
Para acceder a su dispositivo a través de su red, diríjase a Almacenamiento y reinicio> Acceso de almacenamiento protegido> Sobre red local y deslice el interruptor en el En position. El dispositivo le emitirá un nombre de usuario y contraseña en pantalla. Toma nota de ellos; Los necesitarás para establecer una conexión desde tu PC o Mac..
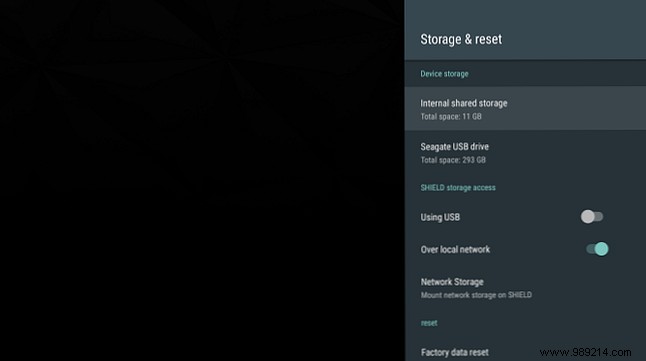
Si usa una unidad NAS, puede hacer que su televisor Shield la reconozca yendo a Configuraciones> Almacenamiento y reinicio> Acceso al almacenamiento protegido> Almacenamiento en red . Tu escudo debería reconocer automáticamente la unidad. Si no lo hace, seleccione Añadir manualmente el almacenamiento de red de la lista de opciones.
Veremos el almacenamiento adoptable con más detalle a continuación..
El televisor Shield viene en dos formas. Hay la versión regular de 16 GB y la versión Pro de 500 GB. Aquellos con un dispositivo Pro podrían no necesitar almacenamiento adoptable. Sin embargo, si tienes un modelo de 16 GB, es un salvavidas.
El almacenamiento adoptado le permite a su Shield tratar el almacenamiento externo como parte de su propio disco duro. Todo lo que necesita es un dispositivo de memoria externo basado en USB. Una memoria USB funcionará, pero un disco duro externo es más apropiado.
Haga su elección con cuidado; cuando formatea una unidad externa como almacenamiento adoptado, se encripta a su escudo. No podrá utilizarlo en otros dispositivos sin volver a formatearlo..
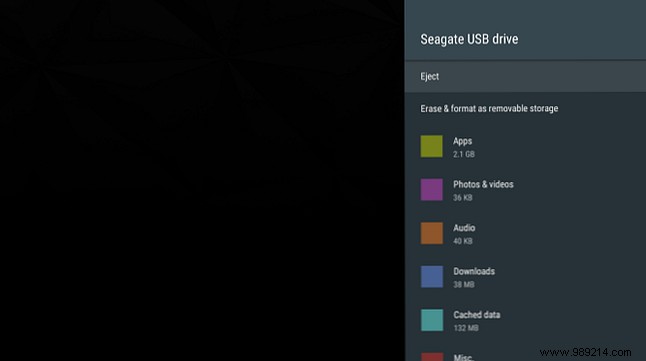
Si necesita poder utilizar su unidad de disco en otro lugar, no la convierta en el almacenamiento adoptado. Si lo conecta como una unidad USB normal, aún podrá acceder a los archivos y carpetas, pero no podrá usarlo para instalar aplicaciones o juegos en.
Para configurar el almacenamiento adoptado, conecte su dispositivo USB y vaya a Configuración> Almacenamiento y reinicio> Acceso al almacenamiento de protección y haga clic en su unidad externa. En la siguiente pantalla, seleccione Configurar como almacenamiento interno . Finalmente, seleccione Muévete ahora .
En el Lean Back Launcher, verás tres filas de contenido. La fila superior presenta recomendaciones de aplicaciones que tiene instaladas en su dispositivo. Las sugerencias pueden ser juegos, aplicaciones, videos, música y más.
Afortunadamente, no tiene que ser el pseudo-anuncio que suena. Puede ocultar cualquier aplicación de la fila de Recomendaciones y, por lo tanto, crear una gran fuente del contenido que le interesa de las aplicaciones que disfruta usando..
Para ocultar el contenido de algunas aplicaciones de la fila, vaya a Ajustes> Preferencias> Pantalla de inicio> Fila de recomendaciones y deslice los conmutadores junto con las aplicaciones que no desea ver.
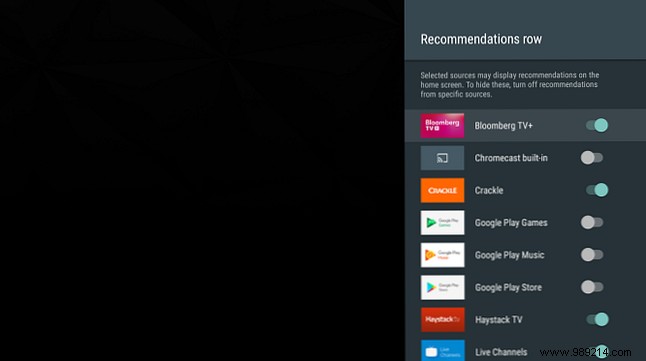
Puede personalizar aún más la pantalla de inicio de Shield TV cambiando el orden en el que aparecen las aplicaciones. Incluso puede ordenarlas según el uso más reciente.
Para hacer los retoques, ve a Ajustes> Preferencias> Pantalla de inicio> fila Aplicaciones y juegos .
Debido a que Nvidia Shield TV funciona con Android TV, viene preinstalado con todas las aplicaciones de Google. Dependiendo de qué suscripciones de video y música tengas, es posible que no encuentres todas útiles.
Muchos usuarios de Shield simplemente mueven las aplicaciones que no usan al final de la fila, pero hay una forma más inteligente.
Ir Ajustes> Dispositivo> Aplicaciones y localiza las aplicaciones que no quieres. Los encontrarás en el Aplicaciones del sistema section.
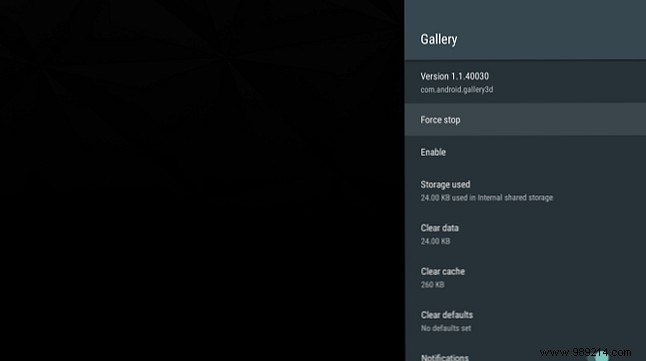
Haga clic en la aplicación en cuestión y seleccione Inhabilitar De la lista de opciones. Todavía estará en su dispositivo, pero no verá ninguna referencia a él. Para revertir la decisión, haga clic en Habilitar .
La única forma de eliminar aplicaciones comunes es rootear tu escudo. Lamentablemente, no es tan fácil enraizar un teléfono inteligente Android. La guía completa para enraizar su teléfono o tableta con Android. La guía completa para enraizar su teléfono o tableta con Android. ¿Desea rootear su dispositivo Android? Here you have everything you need to know. Lea más y las instrucciones para hacerlo están más allá del alcance de esta guía..
El escudo puede funcionar con casi cualquier dispositivo que admita Bluetooth. Esto cubre los periféricos obvios, como el mouse y el teclado, pero también la última generación de controladores de juegos para Xbox y PlayStation, cámaras web y más.
Nota: Definitivamente debes agregar un mouse y un teclado. Un USB será suficiente. Serán extremadamente útiles cuando trabajes con aplicaciones cargadas.
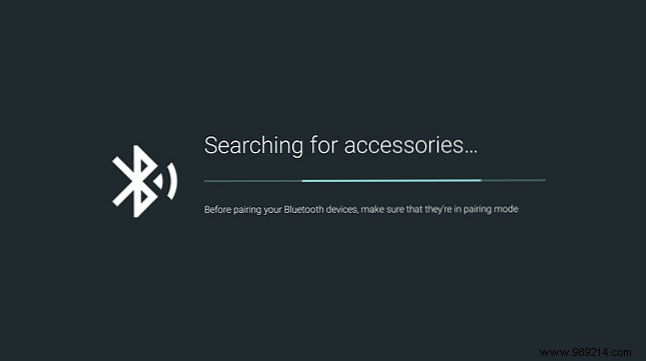
Para agregar un dispositivo Bluetooth, vaya a Ajustes> Control remoto y accesorios> Añadir accesorio . Shield TV buscará automáticamente cualquier dispositivo dentro del alcance y lo guiará a través del proceso de emparejamiento.
La parte tediosa ha terminado. Ahora es el momento de instalar algunas aplicaciones en tu Nvidia Shield para que puedas comenzar a disfrutar el contenido..
Hay cuatro formas diferentes de instalar aplicaciones. Sigue leyendo para ver en detalle todos los métodos..
Comenzamos con el método más obvio:usar la aplicación incorporada Google Play Store del dispositivo. Gráficamente, es muy diferente a las versiones para teléfonos inteligentes y web, pero funciona de una manera muy similar.
Abre la aplicación. En el lado izquierdo de la pantalla, verás cuatro elementos del menú. Realce Casa y presione Derecha en su control remoto. Esto te permitirá explorar las diferentes categorías de la tienda. Alternativamente, si ya sabe qué aplicación desea, presione la tecla Micrófono botón en su control remoto y puede realizar una búsqueda de voz.
Si desea juegos, resalte la opción apropiada en el panel de la izquierda y presione de nuevo Derecha . Al igual que con las aplicaciones normales, los juegos se organizan en categorías.
Los otros dos elementos del menú son menos importantes.. Mis aplicaciones le permite saber si alguna aplicación necesita una actualización, y Ajustes es autoexplicativo Puede editar los controles parentales y las opciones relacionadas con las actualizaciones automáticas y la autorización de compra.
Para instalar una aplicación, presione Seleccionar en su elemento de menú y elija Instalar .
Además de la tienda oficial de Google Play, Nvidia también ofrece su propia tienda de juegos. Es como Steam, pero específicamente diseñado para dispositivos Nvidia Shield. Lo encontrarás en el Juegos fila.
Algunos juegos dentro de la tienda son gratuitos para los miembros; otros tienen un costo tanto para los miembros como para los no miembros. Una suscripción cuesta $ 7.49 / mes.
Navegar por la aplicación es similar a Google Play Store. Las categorías son visibles en el panel de la izquierda, y puede presionar Derecha en su control para navegar por el contenido dentro de cada uno.
Para comprar una aplicación, abra la página de la tienda de la aplicación y haga clic en el precio. Deberá iniciar sesión con una cuenta de Facebook, Google o Nvidia.
GameStream
Si su PC tiene una tarjeta gráfica Nvidia, puede lanzar juegos desde su máquina y jugarlos en su televisor Shield.
En tu computadora, necesitas instalar GeForce Experience. Dentro de la aplicación, vaya a Ajustes> Escudo y habilitar la característica GameStream.
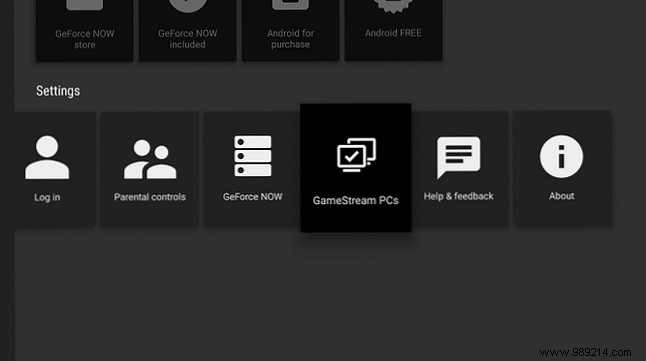
Luego, en tu escudo, abre el Tienda de juegos nvidia , desplácese hacia abajo hasta GameStream PC . Mientras los dos dispositivos estén en la misma red Wi-Fi, el Shield encontrará automáticamente su PC.
Una vez que hayas hecho la conexión, tus juegos de PC se mostrarán en tu biblioteca.
Descargar: Experiencia GeForce
El siguiente método se basa en la versión web de Google Play Store. A pesar de que muchas aplicaciones no están optimizadas para el sistema operativo Android TV, aún puede instalar la versión para teléfono inteligente o tableta con este enfoque.
Use un navegador web para navegar a la aplicación que desea descargar. En la página de listado de la aplicación, haga clic en Instalar .
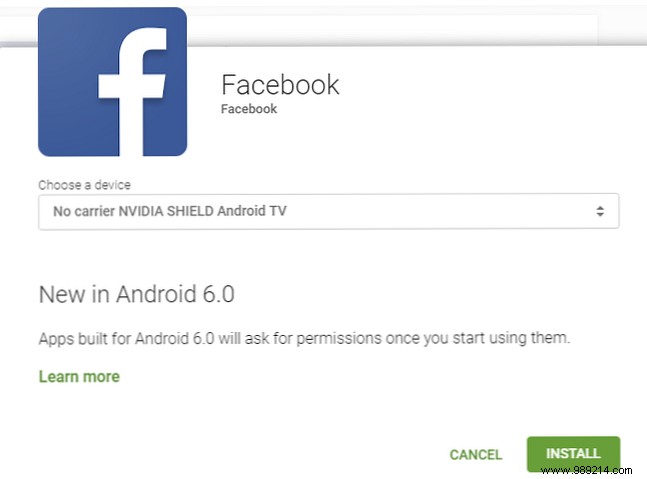
Aparecerá una nueva ventana. Haga clic en el menú desplegable y verá todos los dispositivos Android conectados a su cuenta de Google. Seleccione su Escudo Nvidia y haga clic en Instalar .
La aplicación puede tardar unos minutos en aparecer en su dispositivo. Lo encontrarás al final de la fila de aplicaciones en el Lean Back Launcher.
Finalmente, si una versión compatible de la aplicación que desea no está disponible a través de Play Store o la Tienda de juegos de Nvidia, puede descargarla Cómo cargar cualquier archivo en su teléfono o tableta Android Cómo descargar cualquier archivo en su teléfono o tableta Android Es posible que hayas encontrado el término "carga de carga" antes, pero ¿qué significa? ¿Y cómo puede ir sobre la descarga de aplicaciones o archivos? Read more.
Antes de intentar cargar un archivo, debes modificar la configuración del escudo. Ir Ajustes> Personal> Seguridad y restricciones y deslice el interruptor al lado de Fuentes desconocidas in the In posición.
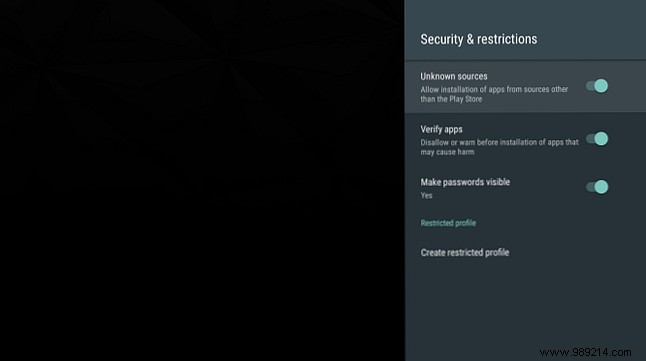
A continuación, debe encontrar el archivo APK de la aplicación que desea. Si ha instalado Chrome en su escudo Cómo instalar Google Chrome en un televisor Android Cómo instalar Google Chrome en un televisor Android ¿Es posible instalar Google Chrome en su dispositivo de TV Android? ¡Sí lo es! Lea más, use el navegador para buscar en la web. Alternativamente, puede colocar el archivo APK en una memoria USB y enchufarlo en su decodificador.
Haga clic en el nombre del archivo y elija Instalar para completar el proceso.
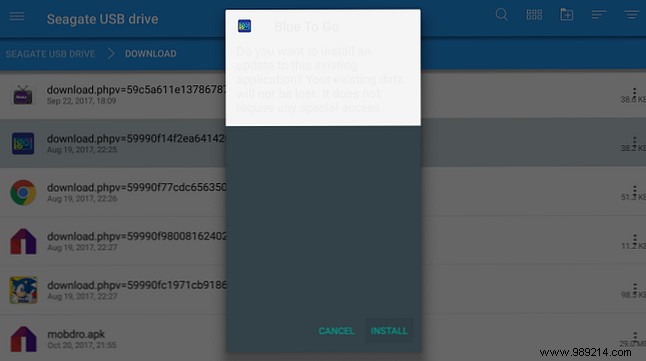
Nota: Debido a que las aplicaciones no compatibles no se han optimizado para Android TV, el control remoto normal no será suficiente para navegar a través de ellas. O bien necesitas usar el controlador de juegos o un mouse USB.
De vez en cuando, las cosas van mal con su dispositivo. A continuación, detallamos cinco de las formas más comunes para solucionar problemas de su televisor Nvidia Shield..
Por lo general, un problema con los controles remotos se puede reducir a dos cosas:las baterías o la sincronización.
Si las pilas de su control remoto están agotadas, debe comprar dos nuevas pilas de moneda CR2032 e insertarlas en el dispositivo. Use un clip para presionar el botón de liberación del compartimiento de la batería; Está en la parte trasera del control. Si las baterías del controlador de juegos están agotadas, use el cable USB suministrado para cargarlas.

Si las baterías no son el problema, intente volver a sincronizar los controles con su decodificador. En la pantalla de inicio, navegue hasta la parte inferior de la página y vaya a Accesorios de escudo> Empareja un accesorio . prensa Seleccionar en su control remoto o el Nvidia Botón en su controlador de juego para finalizar el emparejamiento.
Se sabe que algunos programas antivirus causan problemas con el proceso GameStream. Intente deshabilitar brevemente su software y ver si el problema se resuelve solo. Si lo hace, agregue GeForce Experience a la lista blanca de su software.
Lamentablemente, si ejecuta Kaspersky Internet Security y Anti-Virus, AVG Internet Security, ESET nod32 Anti-Virus, Panda Cloud Anti-Virus o ASUS GameFirst, es posible que tenga que desinstalar completamente la aplicación..
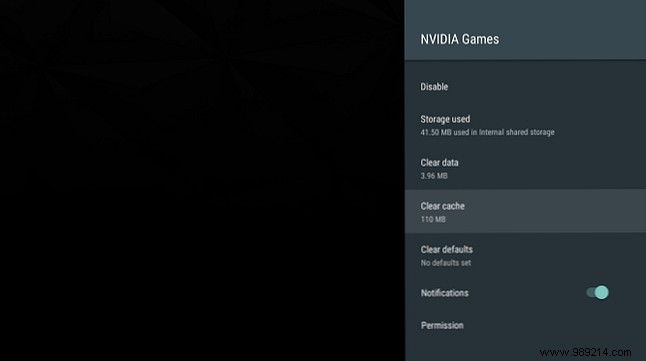
Si su antivirus no es la causa de los problemas, asegúrese de que tanto Shield TV como la PC estén en la misma red Wi-Fi, que ni la aplicación ni el software tengan actualizaciones pendientes, y que Shield esté conectado a una banda wifi de 5GHz.
Por último, intente borrar la memoria caché de la Tienda de juegos de Nvidia yendo a Ajustes> Aplicaciones> Juegos de Nvidia> Borrar caché .
A veces, un archivo de actualización se corrompe. Si sucede, el proceso de instalación de la actualización fallará.
Para solucionar el problema, descargue un explorador de archivos Los 5 mejores administradores de archivos para TV Android Los 5 mejores administradores de archivos para Android TV Si tiene un dispositivo Android TV, necesita una aplicación de administración de archivos para ello. ¿Pero que deberías descargar? Lea más en la tienda de Google Play. Puede encontrar la actualización pendiente en Local \ NVIDIA \ App \ OTA . Borre el archivo y reinicie su dispositivo. Después de iniciar, el escudo le pedirá que descargue un nuevo archivo de actualización de los servidores de Nvidia..
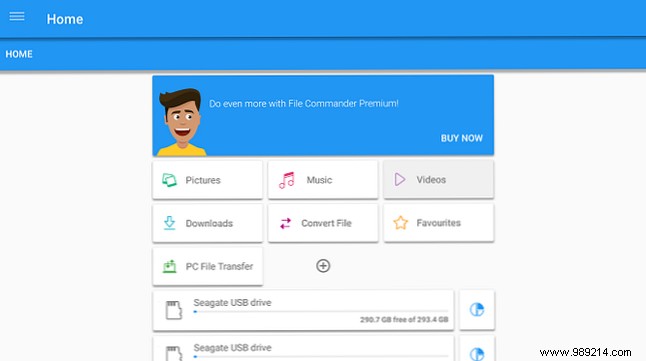
Si su dispositivo está despierto, verá una luz verde en la parte superior de la caja. Si no ve la luz y al presionar los botones de su control remoto no está teniendo ningún impacto, es posible que esté bloqueado. Modo de sueño .
La única solución es realizar un ciclo de potencia. Retire el cable de alimentación de su dispositivo, espere 10 segundos y vuelva a enchufarlo.
Si su pantalla está en blanco o no escucha ninguna salida de audio, intente revisar algunas de estas soluciones comunes:
Si ha estado siguiendo la guía con cuidado, ahora debería tener un dispositivo de TV Nvidia Shield que esté totalmente personalizado a sus necesidades e incluya todas las aplicaciones y juegos que desea usar. Ahora es el momento de descansar y disfrutar de los frutos de su trabajo. Simplemente no olvide abastecerse de bebidas y bocadillos primero!
Esperamos que haya encontrado útil esta guía de configuración. Por supuesto, hay mucho más para disfrutar si eres un usuario avanzado. 7 increíbles trucos de Android TV que definitivamente no sabías sobre 7 increíbles trucos de Android TV que definitivamente no sabías sobre Android TV está revolucionando la forma en que usamos nuestros televisores:- Así que aquí hay algunas razones para saltar a bordo. Lea más, pero la mayoría de los principiantes ahora deben tener una buena idea de lo que el dispositivo es capaz de hacer.
Si alguna parte de esta guía le ha resultado confusa o si desea ayuda con un tema específico, nos encantaría intentarlo y ayudarlo. Puede dejar todas sus consultas y preguntas en los comentarios a continuación, y haremos todo lo posible para ayudarle.