If you've made the decision to cut the cord, there's a good chance you've also decided to invest in a Roku Streaming Stick.
With streaming services like Netflix and Hulu, personal media apps like Plex, and a vast catalog of private channels at your fingertips, a Roku Streaming Stick can provide just about any video entertainment you could want. But as with any new kit, it takes some time to set it up properly. Yes, it will be plug-and-play straight out of the box, but to really reap the benefits of a Roku Streaming Stick you'll need to put in a little extra work.
If you're not sure where to start, don't worry. Here's the complete guide to setting up your new Roku Streaming Stick!
If you only want a TL version; DR of this guide, follow the steps below:
If you want a more detailed explanation, keep reading.!
Let's start from the beginning. When you first open the box of your Roku Streaming Stick, you'll find five things.
The first thing you need to do is insert the AAA batteries into your remote, and you're ready to go.

Before you can enjoy anything on the screen, you need to connect your Roku to your TV.
Your Roku Streaming Stick will only work if your TV has an HDMI port. Assuming yes, go ahead and insert the Streaming Stick dongle. If your TV is older and doesn't have an HDMI port, you should buy a Roku Express+. What is the difference between the Roku Express and the Roku Streaming Stick? What is the difference between the Roku Express and the Roku Streaming Stick? Do you want an entry-level Roku streaming device? Your options include Express, Express+, and Streaming Stick. But what are the differences? Read more.

You can power your Streaming Stick in two ways; using your TV, or using a wall outlet.
Whichever method you choose, insert the micro end of the supplied USB cable into the dongle. If your TV has a USB port, insert the other end of the cable into it. If not, you will need to use the power plug adapter and power your device from the mains.
All ready? Great, turn on your TV and change it to the appropriate HDMI channel. Typically, next to it you will press Enter or Source on your TV remote to make the selection.
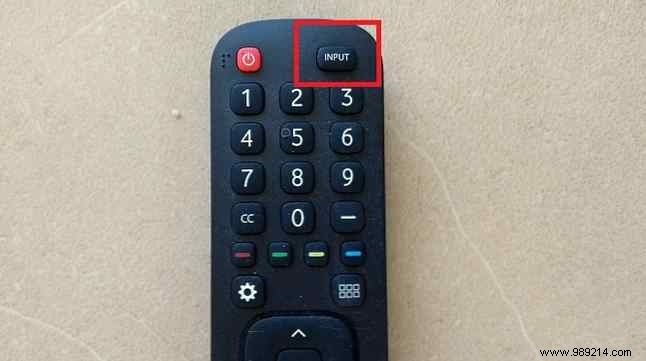
When you turn on your Roku for the first time, a Roku logo will fill the screen for a few seconds.
You will then see the Guided setup Wizard. It will guide you through the initial steps. If you make a mistake, don't worry. You can change all of these settings from the application menu once the wizard is complete.
First of all, you will be asked to choose your language. At the time of this writing, the Roku Streaming Stick supports four languages:English , Spanish , French , and german . press OK on your Roku remote to make your selection.
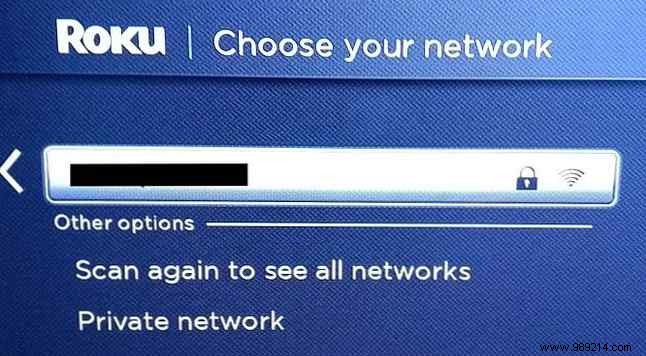
On the next screen, you'll see a list of all Wi-Fi networks in range. Connecting to a Wi-Fi network is a vital part of the Roku Streaming Stick's functionality; Without an active connection, you won't be able to see anything.
Use the Roku remote to choose your network, then use the on-screen keyboard to enter your network password.
Your Roku will now connect to your network. An on-screen graph will show the progress. For full functionality, you need to see three green ticks next to Your wireless network , Your local network , and The Internet .
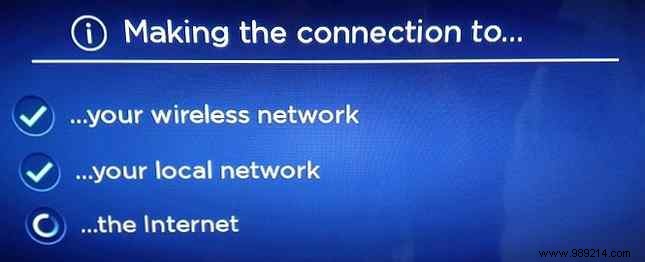
The final part of the initial setup wizard will update your Roku software. Unsurprisingly, it's important to keep your Roku up to date; it means you'll never be vulnerable to any security flaws, and you'll always have access to the latest channel features.
Depending on your internet speed, the update may take several minutes.
If you want to be able to add channels to your Roku Streaming Stick, you'll need a Roku account to go with it. First, you need to create one. Second, you need to link your Roku device to the new account.
Creating a Roku account is easy. Simply go to my.roku.com/signup on a computer and complete the signup form.
You will need to enter your name and email, choose a password, confirm that you are at least 18 years of age, and agree to the terms of use and privacy policy. You can only have one account per email address. When you have completed the form, press Continue .
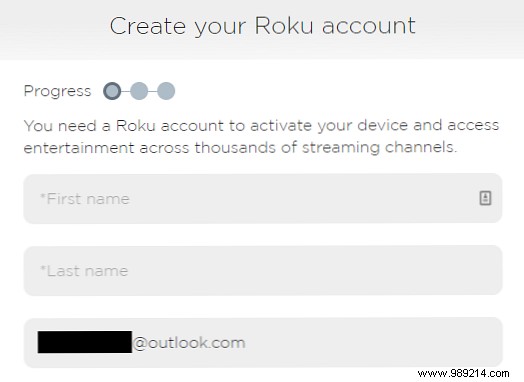
Warning: You may see some sites that recommend using a VPN and creating a US-based Roku account. The logic is that you will have access to a wider selection of channels. This is not recommended, as apps like Netflix (which now uses Google's DNS servers) won't work.
On the next screen, you will need to create a PIN number. The PIN number can be used to control who can make purchases in the Roku Store and restrict who can add new channels. Again, click Continue when you're ready.
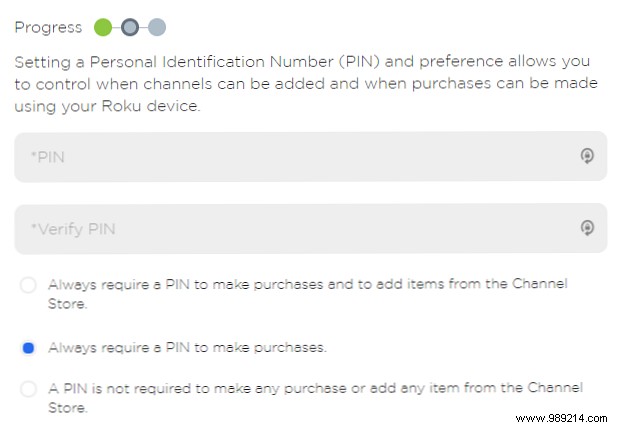
On the final screen, you can save your billing information. This is not a critical step; If you don't plan on purchasing any channels directly from Roku, click Skip, I'll add later . You can pay for purchases on a case-by-case basis in the future.
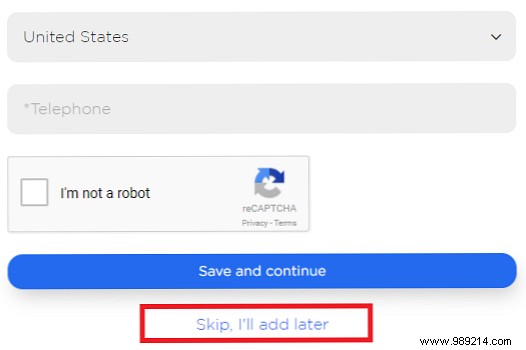
You now have a Roku account and you should be seeing your account landing page in your browser.
Bring your attention back to your TV screen. Once the guided setup wizard is complete, the first screen you'll see will say Activate your Roku . Make a note of the code on the screen. It will be six digits long.
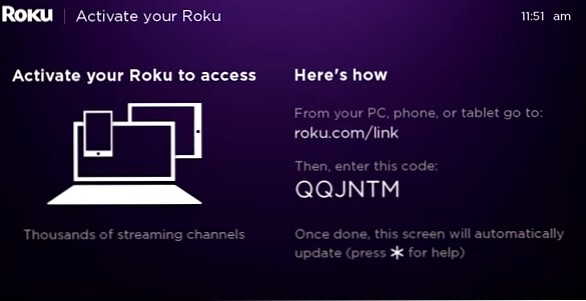
Now, go back to your Roku account. Click Pair a device or navigate to my.roku.com/link. Enter the code and click Submit . Your Roku Streaming Stick will now be linked to your account, and the on-screen image will change to that of Roku. House screen.
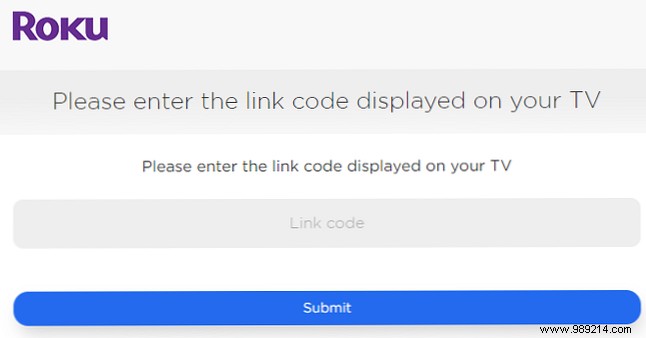
I know, you're itching to get to the fun stuff and start adding channels. But stay with me, there are other hidden settings in the Roku menu that you need to adjust. And you'll have a much more enjoyable Roku experience if you do.
Using the Roku remote, highlight Settings and press OK . Let's see some of the most important step by step..
Go to Settings> Screen type to choose a HD resolution of 720p or 1080p. Obviously, 1080p will give you a clearer picture, but it's not available on all TVs.
Make your selection and press OK to save him.
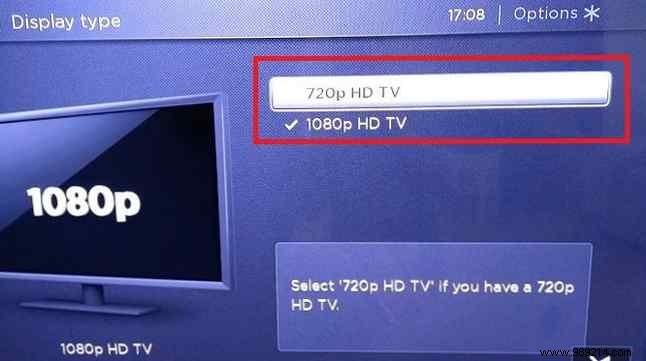
Your Roku Streaming Stick supports Dolby Audio and DTS over HDMI.
You can choose which audio outputs to use in the Settings> Audio menu. You can choose PCM-Stereo , Dolby D , Dolby D+ , Dolby D DTS , or Dolby D + DTS . For each setting, Roku will show you a helpful on-screen diagram that explains how to set up your speakers for maximum effect. If you're not sure which setting is right for you, choose Auto Detect .
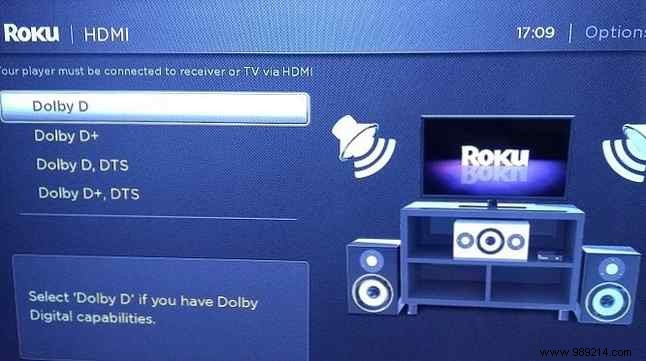
As with any piece of technology, there are some privacy implications that you should be aware of.
On your Roku, you have two options based on privacy. Both are linked to advertising. To get started, everyone should go to Settings> Privacy> Advertising and check the checkbox next to Limit ad tracking .
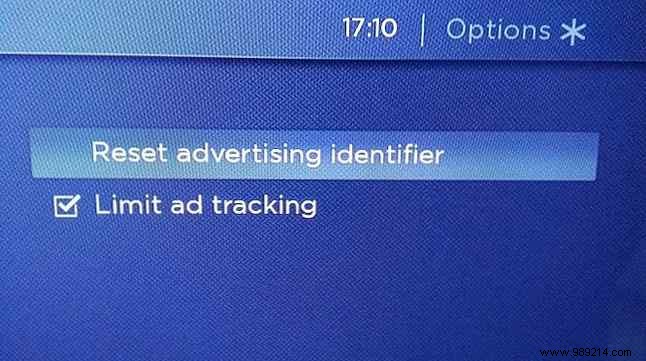
Why? Because failure to do so allows your device to collect “Roku Identifiers for Advertisers” (RIDAs). According to Roku's privacy policy, RIDAs let the company "try to understand your interests in order to show you and facilitate the ability of others to show you more relevant advertising from Roku, third-party channels and other advertisers, and understand the effectiveness of such advertising.”
Enabling the option also prevents Roku from sharing ad measurement data and viewing it with measurement analysts like Nielsen and comScore.
The second option in the Privacy menu allows you to reset your RIDA number.
Many of the Roku channels support closed captioning and subtitles. If you want subtitles to display whenever they are available, go to Subtitles> Subtitles mode> Always on .
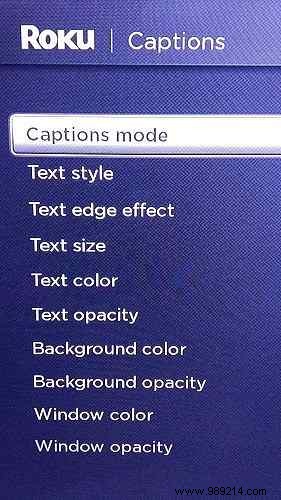
Within the Subtitles submenu, you will also be able to make additional subtitle settings such as text size, text color, background color, background opacity, and more.
Roku's default theme is purple. It is not for all tastes. Luckily, you can change the on-screen theme to something nicer.
The Roku Streaming Stick comes with five built-in themes:there's the native purple and four more options called Graphene , Nebula , Decaffeinated , and Dreamy .
You can choose Get more themes to download more options directly from the Roku Channel Store.
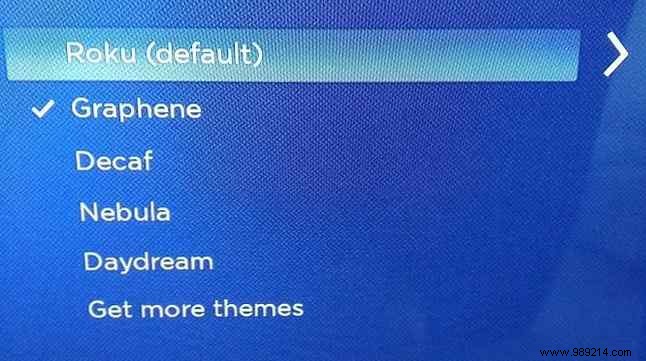
Most of the technical stuff can be found in the System submenu Again, use your Roku remote to highlight the entry and press OK .
Control other devices
OpenControl other devices and check the checkbox next to 1-Touch Play . It will allow you to immediately jump to your Roku's home screen by simply pressing any button on your Roku remote, even if your TV is using a different input.
For example, it's a great way to jump from cable to Roku without needing to touch your TV's native remote.
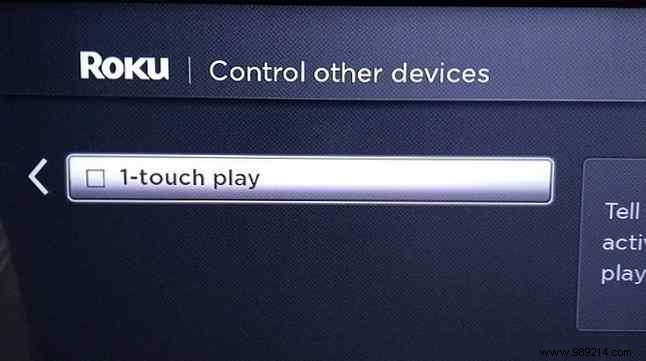
Screen mirroring
If you have an Android or Windows device, you can mirror your screen directly to your Roku Streaming Stick without relying on third-party apps or tools. Go to Screen mirroring mode> Always allow to activate the function.
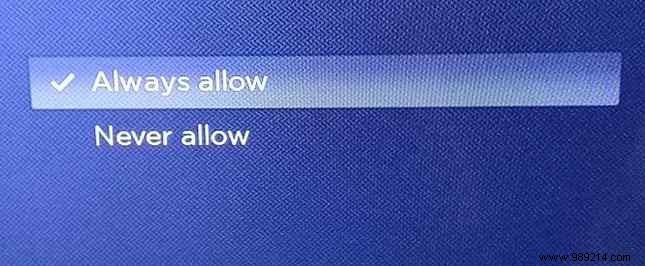
On Android, the Roku Streaming Stick supports Smart View, Quick Connect, SmartShare, AllShare Cast, HTC Connect, and Google Cast. In truth, even if the technology your device uses isn't on the list, it will probably work.
The process to launch your Android is different from app to app and device to device; as such, it is largely outside the scope of this article. You'll usually find a small launch button in the top right corner of supported apps. You can often see your phone's full screen by touching a button on the notification bar.
Windows uses Miracast What is Miracast? How to use Miracast for wireless media streaming What is Miracast? How to use Miracast for wireless media streaming HDMI may be the standard for connecting media devices, but it has many drawbacks. Here's how to use Miracast instead. Read more . To cast your Windows 10 screen, go to Action Center> Project> Wireless Display , and choose your Roku Streaming Stick from the list of options.
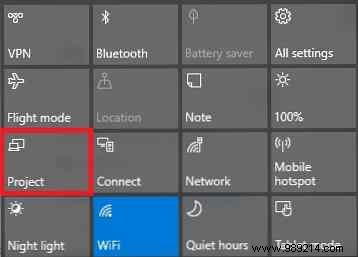
Time
Unsurprisingly, this is where you enter your time zone and decide whether you want to use a 12-hour or 24-hour clock.
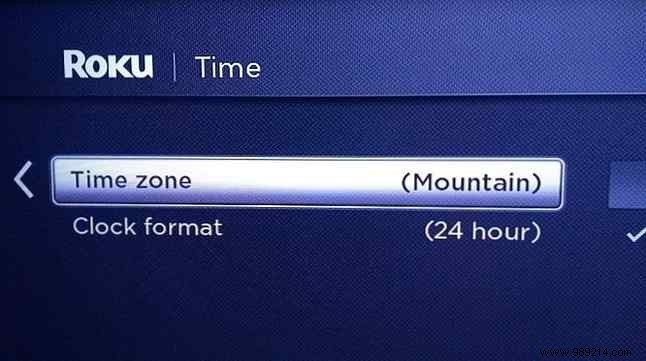
Hey, wake up! That's the end of boring stuff. From a technical standpoint, your Roku Streaming Stick setup is ready to rock. So let's get caught up in the fun stuff.
Depending on the location, your Roku will come preloaded with some existing channels. You typically watch a mix of big-name streaming services like Netflix, Hulu, and Amazon Prime. Netflix vs. Hulu vs. Amazon Prime:Which one should you choose? Netflix vs. Hulu vs. Amazon Prime:Which one should you choose? It's been years since we've compared the big-hit streaming services Netflix, Hulu, and Amazon Prime. And with changes in pricing, content, quality, and interface, we thought it was time to take a fresh look. Read More Fortunately, unlike some devices, your Roku Streaming Stick allows you to remove default channels you don't want.
To remove a channel, highlight Home , press OK , and navigate to the channel in question. Once it's selected, press star icon on your remote and select Remove channel .
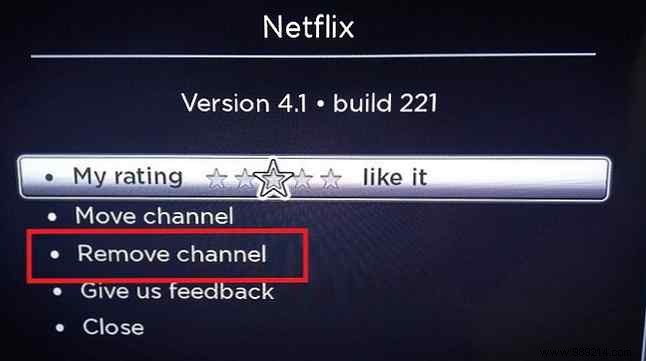
There are two ways to add public channels to your Roku Streaming Stick.
The easiest way is to use the store that is built into your device. To access it, highlight Streaming Channels and press OK .
On the left side of your screen, you will see a list of 26 categories. Include generic headings like Featured and New , ways to find channels for specific content like Comedy , Sports , and Travel , and a selection of non-video categories such as Photo apps , Topics , and Screensavers .
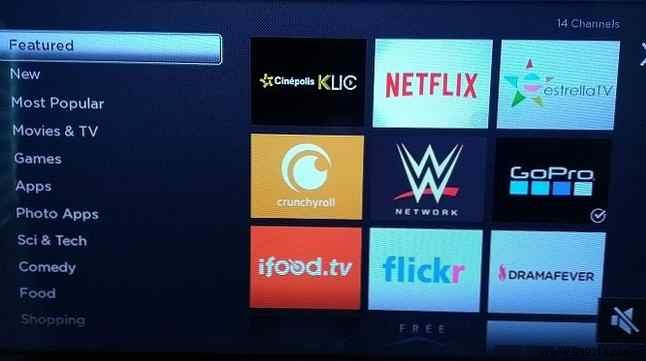
Use your remote to navigate to a category that interests you and press OK . You can now scroll through the channel list until you find something that catches your eye. press OK to see a detailed description of the channel, and click Add channel to install it on your device.
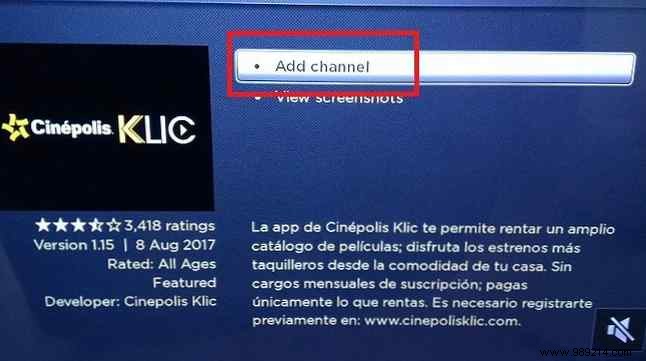
If you find navigating through the various channels too frustrating with just a TV remote, you can still access the same content online. Visit channelstore.roku.com to start exploring.
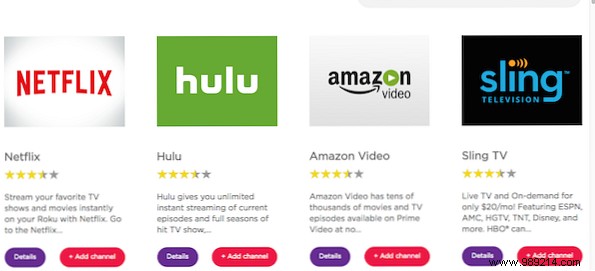
Note: At the time of this writing, the online version of the Channel Store is only available to users in the United States.
Navigating the store is self explanatory. Use the categories to find interesting content, and click Add channel remotely install the app on your Roku Streaming Stick.
Not make mistakes; There are many public channels that you can find in the store. However, you'll find that the best content is only accessible through Roku's private channels.
A quick Google search will reveal some sites dedicated to listing as many private channels as they can find. Some of the best ones you can check out are Roku Guide, Stream Free TV, and CordCutting.com. And if you don't want to browse all those sites, you're in luck:we've already put together a handy guide to the best Roku private channels. 20 Private Roku Channels You Should Install Right Now. 20 Private Roku Channels You should install it right now. Here's how to add private channels to your Roku, along with some of the best private Roku channels you can install right now. Read More
Each private channel has its own unique code. Sites like the three mentioned above will list it for you. Take note of it. You'll need it in a second.
You can only install private channels through your online account portal. There is no way to do it from the device itself.
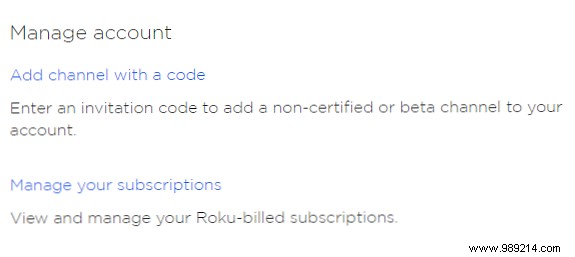
To add a private channel, log in to your account and go to My account> Manage account> Add channel with a code . Enter the unique channel code and click Add Channel .
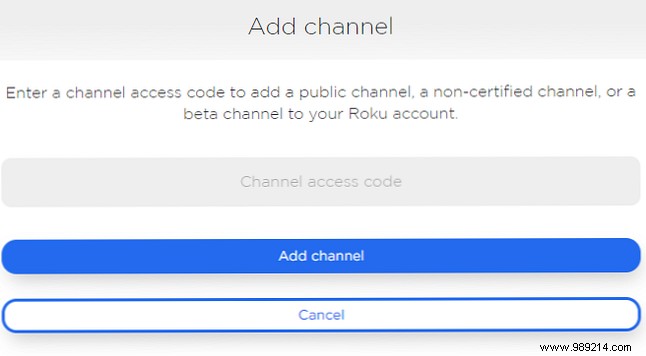
Note: Make sure that the content you are installing is legal in your country. For example, some private apps will give you free access to the BBC's range of channels. However, legally speaking, you can only watch them if you live in the UK and pay for a TV license.
You can organize channels in your Home screen by highlighting the channel you want to move, pressing star on your remote, and selecting Move Channel . Use the arrow keys on your remote to move it to the new location.
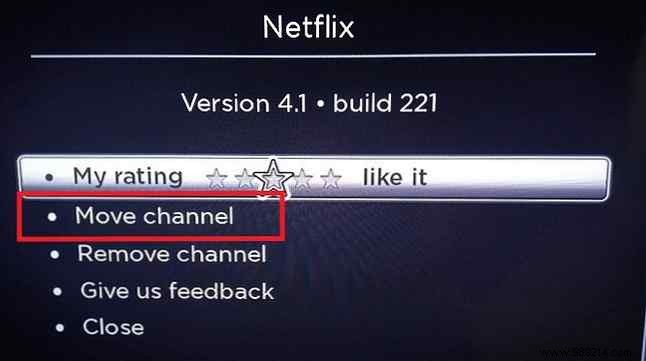
To start a channel and start watching content, go to Home> [Channel Name] and press OK .
For help and advice on using individual channels, please contact the developer directly.
Unfortunately, from time to time things will go wrong. Fortunately, if you're having issues with your device, they can usually be fixed fairly easily.
Here are four of the most common Roku Streaming Stick problems, along with some tips on how to remedy them.
Unlike other models that use an IR blaster, your Roku Streaming Stick comes with a Wi-Fi connection. remote “point anywhere”. In practice, it means you can use your remote from anywhere in your home, as long as it's within range of your Wi-Fi network.
Unfortunately, the "connected" nature of the remote point anywhere means it is more likely to malfunction.
If you've been having trouble with your remote, you should first try turning off your Roku device at the mains and changing the batteries in the remote. If that doesn't fix the problem, you'll need to re-pair your remote with the dongle.

To re-pair your remote, turn your Roku Streaming Stick off and on. As soon as it turns on, press and hold the Restart key button on your remote control for three seconds. You'll find the button at the bottom end of the battery compartment.
If the light on the remote starts flashing, you know the pairing process has started. It could take up to 30 seconds.
If the Roku interface is not showing on your TV screen, there are a few possible causes.
If you're satisfied that everything is set up correctly, try using your Roku Streaming Stick on another TV. It will help you determine if the TV or the backpack is at fault.
The nature of the Roku operating system means that a newly added private channel can take up to 24 hours to appear on your TV.
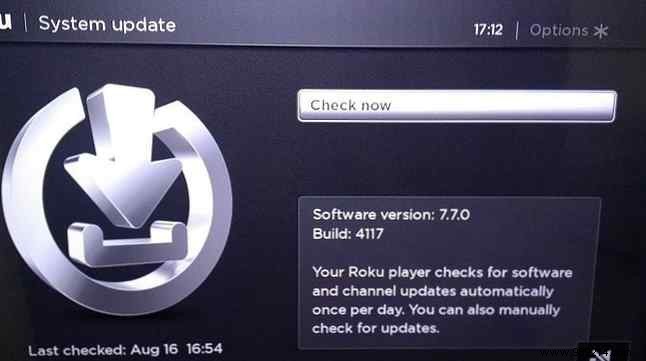
Fortunately, you can rush through the process. Just go to Settings> System> System update> Check now . The channel will appear immediately on Home as soon as the scan is complete.
The design of some TVs means that the elongated Roku Streaming Stick might not fit in the space provided. This is especially true if your TV's ports are located in a recessed area.

If you can't fit your device in the space provided, don't worry. You can order a free HDMI extender cable directly from Roku. Just go to my.roku.com/hdmi and fill in your details.
That's it. Congratulations, your Roku device is fully configured and personalized, ready for you to enjoy. All that's left for you to do is call your cable company and tell them you want to cancel your service. That's probably the funniest part of this whole guide!
We hope you've found all the information you need in this easy-to-follow guide, but if you're stuck on something we haven't covered, we're happy to help. And for an alternative, check out our Roku and Amazon Fire Stick comparison Amazon Fire Stick vs. Roku:Which is better? Amazon Fire Stick vs. Roku:Which is better? Cord cutting is on the rise. But if you're downloading on a cable, which device should you choose between the Amazon Fire Stick and Roku? Read more.