There are a plethora of Chromecast vs. Apple TV vs. Roku streaming media sticks:Which type of media streamer is right for you? Chromecast vs. AppleTV vs. Roku:Which Media Streamer Is Right For You? Media streaming devices are simply awesome. Those little boxes that plug into your TV can add a host of entertainment options to your living room. But which device is best for you? Read More so many, in fact, that it's hard to know which one is best for your personal needs. As we pointed out in our Chromecast Review Google Chromecast Review and Giveaway Google Chromecast Review and Giveaway We're giving away a Google Chromecast, so read our review and then join the competition to win! Learn more:Google's device is a solid choice for those on a budget or those who aren't interested in the Apple ecosystem Apple vs. Android:buy the ecosystem, not the gadget Apple vs. Android:buy the ecosystem, not the gadget. You love your Android phone and want to buy a tablet. Everyone tells you that the iPad is the best tablet, and it really is the best; But you still have to buy an Android tablet. Read more.
However, a new Chromecast isn't going to do you much good if you can't use it. This is where we come in. Today we'll help you get your Chromecast out of the box and ready to stream with an easy-to-follow guide. Let's jump right in!
In case you are reading this. before When purchasing a Chromecast, it's important to note that you'll need other products to take advantage of the device. These days, most people already have them, but it's worth checking out the list to avoid potentially wasting money. How to Start Saving Money and Stop Spending With 4 Easy Habits How to Start Saving Money and Stop Spending With 4 Easy Habits One of the best New Year's resolutions on many people's lists is to spend less and save more. Easier said than done, but you can still rely on various apps and tools to help... Read More .

Once you've assembled everything, you can move on to the actual setup.
Open your Chromecast box and plug the device into any free HDMI port on your TV. If your TV's slots are too full, the package also includes a small extender to give you more room to work.

After that, you will have to power up the device; use the included Micro USB cable to connect to a USB port on your TV, or use the wall adapter to plug into a power outlet. Once this is done, you will notice that the light on the device starts blinking. Right next to the light is the only physical button on the Chromecast; press and hold for at least 25 seconds to reset the device to factory settings.
Use your TV remote to switch to your Chromecast's input, this will likely be "HDMI 1" or "HDMI 2". After a few moments, you should see the Chromecast setup screen.
Now that everything is connected on the hardware side, you will need to configure the device to work on your network. At this point, the instructions will be slightly different depending on the device you're using; But don't worry, it doesn't get too complicated.
If you have multiple devices (like a Windows PC and an iPad), it doesn't matter which one you use for setup. Mobile devices are probably a bit more convenient, but you should use whichever device you personally prefer.
For Windows or Mac, visit the Chromecast setup page to download the client for your operating system. Grab the Chromecast app for Android or iOS if you prefer to use a phone or tablet.
No matter what device you're using for the process, the setup app will run and check for Chromecasts on your network. After a moment, the app will find your device (marked with the generic name “Chromecast XXX” on your TV's HDMI input) and you can click to pair things.
After another pause, you'll need to confirm that this is, in fact, your Chromecast by checking a four-digit code displayed on the screen. If you're setting up multiple Chromecast devices, be sure to keep these codes in a straight line. Everything should match and you can wait for the next prompt.
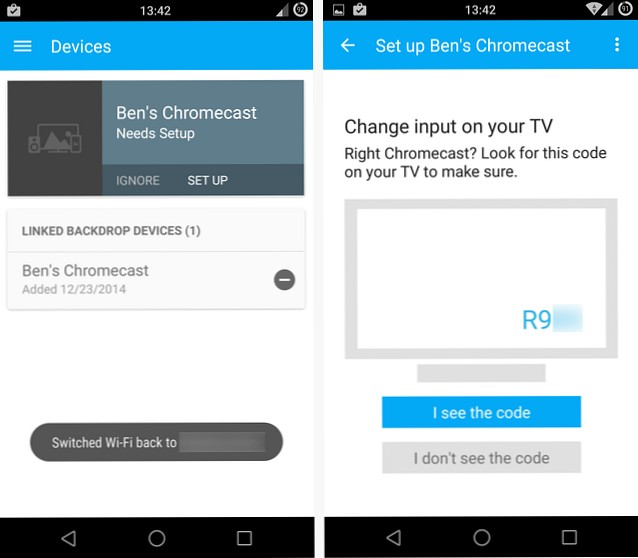
You will now have the opportunity to change the name of the device, which is a good idea. Whether you call it something like "Smiths Living Room" or "Sam's Chromecast" is up to you, but its name should help you keep track of the device, especially if you're using more than one in your home or if you're on the go. a shared network like those made in universities..
Also at this point, you will have the option to enable Guest mode for the Chromecast. This allows people near the device to connect to it, even without knowing your Wi-Fi network password. This is enabled by default, but you can turn it off if you have nosy neighbors or are afraid your friends will broadcast stupid videos. about useful software? Then take a break and watch these crazy stupid video clips. They won't make you smarter or a better person, but they will make you laugh. We have ... Read more to your TV.
Finally, you will need to connect your Chromecast to your Wi-Fi network. You will have to enter the access key; hopefully your network is not unprotected. How to Find and Change Your WiFi Password How to Find and Change Your WiFi Password Once you've set up your WiFi, you'll have no reason to remember your password. Until you need to connect another device. What is the password again? Fortunately, it's easy to find out! Read More . Read More While you're doing this, if your phone/tablet is also on your home Wi-Fi, it will be disconnected for a short time while it connects to your Chromecast. This is normal, so don't panic.
At this point everyone is good to go, save any updates you probably have to wait for as this is your initial setup. After reboot, your Chromecast is ready to use, you just need to change a few options first.
Now that you have your Chromecast set up, let's take a look at some options you can configure. You can open the Chromecast app on your phone/tablet/PC at any time to manage the device. For desktop clients, simply open the app and click "Settings" next to the name of your Chromecast. On mobile, use the “Devices” tab in the app and select the gear icon next to your device name.
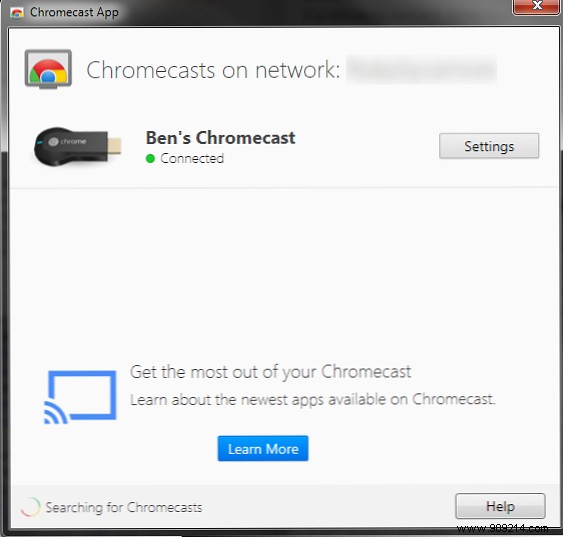
The desktop setup is pretty boring; you're mostly limited to editing the Chromecast's name, wireless settings, and time zone. You can also choose to factory reset your device or restart it if you are having issues with it. Why does restarting your computer fix so many problems? Why does restarting your computer fix so many problems? "Have you tried rebooting?" It's a technical tip that gets used a lot, but there's a reason:it works. Not just for PC, but for a wide range of devices. We explain why. Read more . The mobile app, however, offers you the most interesting option:Backdrop.
This option allows you to choose what you see when your TV is set to your Chromecast input but you're not sharing anything. You can choose to display your device's photos or art from across the web. See Great Art For Free On These 6 Inspiring Websites See Great Art For Free On These 6 Inspiring Websites The rise of the Internet brought with it many great things, including access to places we might otherwise never visit. This accessibility goes hand in hand with the fact that we don't leave our chairs as much as... Read More
It's kind of like Bing's unique home page. What do Bing and Yahoo have that Google doesn't? What do Bing and Yahoo have that Google doesn't? While Google has everything you could possibly need, it does have its flaws when up against some of the features of Bing and Yahoo! to have. Google isn't perfect, and I'm here to tell you why. Read More Be sure to take a look at this setting; It's certainly interesting to look at than a static screen.
There's only one more thing to do before you start using your device:look for free stuff! Google ocasionalmente ofrece a los usuarios ofertas especiales de Chromecast, desde pruebas de varios servicios hasta crédito gratuito en Google Play store. Encuestas de respuestas para recibir crédito de Play Store con la nueva aplicación Google Opinion Rewards Encuestas de respuesta para recibir crédito de Play Store con la nueva aplicación Google Opinion Rewards Google ha lanzado una nueva aplicación que le permite obtener créditos de Play Store respondiendo encuestas. La aplicación Google Opinion Rewards es de los EE.UU. solo por ahora. Read more . No querrá perderse nada, por lo que debe verificarlos de inmediato..
En un dispositivo móvil, simplemente vuelva a la aplicación Chromecast, elija el ícono de engranaje al lado del nombre de su dispositivo y haga clic en el botón de menú de tres puntos en la esquina superior derecha. Aquí puede consultar las ofertas disponibles, además de reiniciar / reiniciar su dispositivo si es necesario. Para usuarios de escritorio, diríjase al portal en línea para ofertas de Chromecast.
Al momento de escribir este artículo, las ofertas incluían una prueba de una semana de Hulu Plus, una prueba de 30 días de Crunchyroll Premium (existe un servicio de transmisión de anime Legal Anime:4 sitios web donde se puede ver Anime gratis (o barato). :4 sitios web donde puedes ver anime gratis (o barato) ¿Quieres ver más anime pero no sabes dónde encontrarlo en línea? No busques más. Estos cuatro sitios web hacen que el anime sea más accesible para el público en general que nunca. Leer más ), y un alquiler gratuito de películas en Google Play:perfecto para probar tu nuevo y brillante Chromecast.
Ahora, la forma en que uses tu Chromecast depende de ti. Hay toneladas de aplicaciones compatibles que le permiten enviar su contenido a su televisor con un solo clic. Cada vez que vea el símbolo de Chromecast (que se muestra en el video a continuación) en una aplicación en su dispositivo móvil, déle un toque para que se muestre en la pantalla grande. Para empezar, puedes probar YouTube, Pandora, iHeart Radio, Netflix, Google Slides o Twitch, pero no temas ver si otros funcionan..
Una vez que su Chromecast comienza a transmitir algo, su dispositivo ya no es necesario para esa tarea. Esto significa que puedes enviar Pandora a tu Chromecast, salir de la aplicación y luego usar otras cosas en tu teléfono. Puede disfrutar de la multitarea, ya que puede cerrar aplicaciones mientras disfruta de su contenido, como usar YouTube para escuchar las bandas sonoras de los videojuegos Las 20 mejores bandas sonoras para videojuegos para estudiar o relajarse Las 20 mejores bandas sonoras para videojuegos para estudiar o relajarse la música del juego está diseñada para promover el enfoque con pistas de fondo agradables. If you need some music to study or relax, look no further. Read more.
También en el móvil, puedes ver la pantalla de tu dispositivo en el televisor. En la aplicación Chromecast, abre el menú de la izquierda y elige Cast Screen para reflejar tu teléfono. El servicio está en versión beta, por lo que podría no ser perfecto, pero podría ser útil para sesiones de colaboración o para juegos impresionantes de Android. 6 Juegos de Android magníficos y minimalistas que seguirás volviendo a 6 Juegos de Android hermosos y minimalistas que seguirás regresando Para No hay mejor diseño para teléfonos inteligentes y dispositivos móviles que el minimalismo. La naturaleza del medio requiere limitaciones en el espacio de la pantalla y el uso de la energía, por lo que realmente obtiene el máximo rendimiento con los diseños modernos:… Lea más en la pantalla grande.
En el lado del escritorio de las cosas, se te da un poco más de libertad. Instala la extensión de Chromecast en tu navegador Chrome en Windows o Mac, y puedes enviar cualquier pestaña del navegador directamente a tu TV. Esto le permite ver videos de sitios que pueden no tener aplicaciones móviles, o mostrar algunos sitios web / fotos a un grupo de personas. Si puedes abrirlo en Chrome, puedes transmitirlo a tu Chromecast.
Ahora sabes todo lo que necesitas para comenzar a utilizar el Chromecast. El dispositivo es incluso más útil de lo que era en el lanzamiento y continúa creciendo en funcionalidad, por lo que es un momento emocionante para tener uno. No te olvides de navegar por la enorme lista de aplicaciones listas para Chromecast de Google, que se pueden dividir en categorías (incluso juegos de Chromecast).
No hay una forma correcta o incorrecta de usar tu dispositivo; Si bien es más útil para aquellos que aún no tienen un televisor inteligente o un dispositivo de medios como PlayStation 4 para Netflix y servicios similares, cualquiera puede aprovechar el uso compartido de pestañas de Chrome y el potente casting para dispositivos móviles..
Si desea aprovechar aún más su nuevo Chromecast, asegúrese de consultar nuestros otros artículos en el dispositivo. Tal vez quiera aprender a hacer de Chromecast su centro de medios inteligentes. Cómo hacer Chromecast su centro de medios inteligentes. Cómo hacer Chromecast su centro de medios inteligentes. Con solo $ 18, el Chromecast es una manera inequívocamente excelente de hacer que su televisor sea "inteligente", pero puede sentirse como un pony de un solo truco una vez que la euforia inicial desaparece. Lea más, o sumérjase en algunos usos creativos para lanzar 8 Usos creativos para Chromecast de Google 8 Usos creativos para Chromecast de Google Hemos encontrado 8 usos únicos para Chromecast de Google. Sigue leyendo para saber cómo puedes hacer un uso aún mayor de tu Chromecast. Read more . De cualquier manera, mantenga su navegador apuntado a MakeUseOf para obtener más piezas informativas como esta..
¿Cuál es tu forma favorita de usar tu Chromecast? ¿Hay alguna característica que te gustaría ver agregada en el futuro? Si tiene alguna idea o pregunta sobre la configuración, no dude en dejarnos un comentario a continuación.!