Playlists are a core component of Spotify. The streaming music service not only has curated song collections to suit specific moods, but you can also make playlists of your favorite songs.
However, managing your Spotify playlists isn't as simple or straightforward as it could be, so we've put together a list of tips to help you out. Please note that most of these tips refer primarily to the Spotify desktop apps.
By following these tips, along with our detailed guide on Spotify Spotify Music Streaming – The Unofficial Guide. Spotify Music Streaming:The Unofficial Guide. Spotify is the biggest music streaming service out there. If you're not sure how to use it, this guide will walk you through the service and offer some crucial tips. Read More
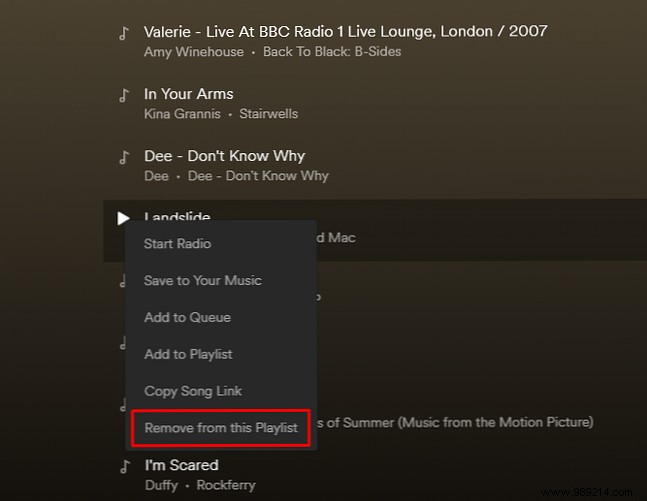
There may be times when you want to get rid of songs that you no longer like. It's also convenient to be able to move them around a playlist in batches.
To accomplish this, hold down Ctrl -o Cmd on a Mac to select multiple songs. Then drag and drop them to move them. Otherwise, right click on a chosen track and click Remove from this playlist .
You can also work with multiple songs listed consecutively in a playlist. Click on the first one, then hold Shift while you select the last one. That action highlights all tracks between the two. After that, delete or move the song block by following the steps above.
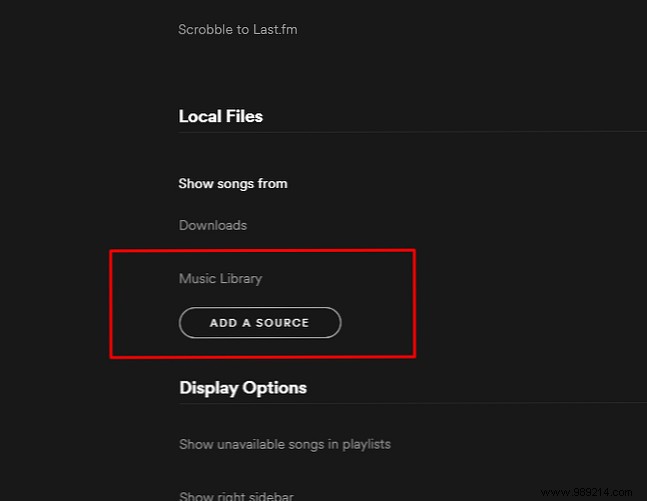
By using the Spotify desktop app, you can transfer playlists from iTunes to Spotify by importing them. First, copy the desired iTunes songs and put them in a desktop folder. Next, launch Spotify and go to Preferences , then Settings . From there, take your pick. Add a source .
From the file window, choose the iTunes songs folder from your desktop and click Open . Notice the folder displayed in the list of Spotify sources? Uncheck all other sources besides the newly imported folder. While on Spotify, choose File , then New Playlist .
Look in the left panel of Spotify and select the Local Files option. All your songs recently ripped from iTunes and imported to Spotify are there. Select all of them with the Ctrl + A command if you're using Windows, or Cmd + A If you are a Mac user. Then paste them into the new playlist. Finally, double check all the items in the Spotify source list.
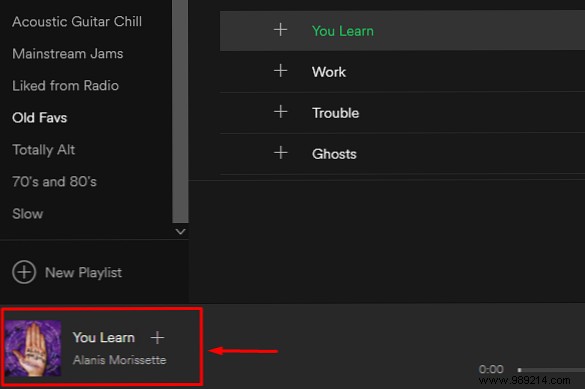
Sometimes you may hear a song on Spotify and you want to know which playlist includes that song. When using the Spotify desktop app, click the mini album art in the bottom left corner.
Be careful to click only the bottom half of that image and not the up arrow icon, which only makes the playlist image larger. Clicking on the corresponding section of the playlist image opens that playlist in Spotify's main panel, allowing for further reading.
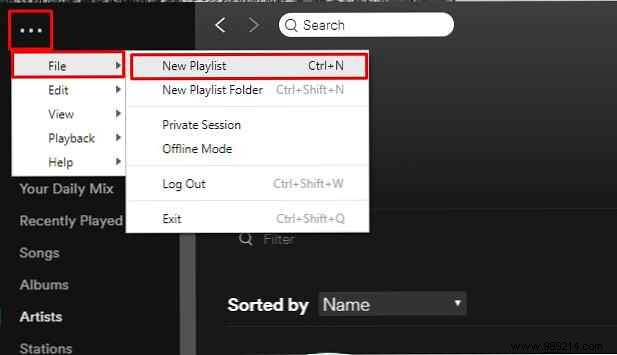
You can personalize your Spotify experience. Spotify can now create custom playlists for you. Spotify can now create custom playlists for you. A Spotify engineer has invited users to try out a new tool that lets you create custom playlists. And the tool, called Nelson, could provide you with endless Spotify playlists. Read More Doing this moves the most recently created one to the top of Spotify's left pane, which is useful if you want the playlist to be easy to find. You can then delete the original playlist to avoid excessive Spotify clutter, or keep it if you plan to make significant changes to the duplicate playlist.
To duplicate a playlist, go to File , then New Playlist in the desktop app. Then find the playlist to duplicate. Click the first song title to select (but not play) the track.
press Ctrl + A on Windows, or Cmd + A on Mac to select all songs. Finally, click and drag the highlighted songs to the new playlist in the left panel.
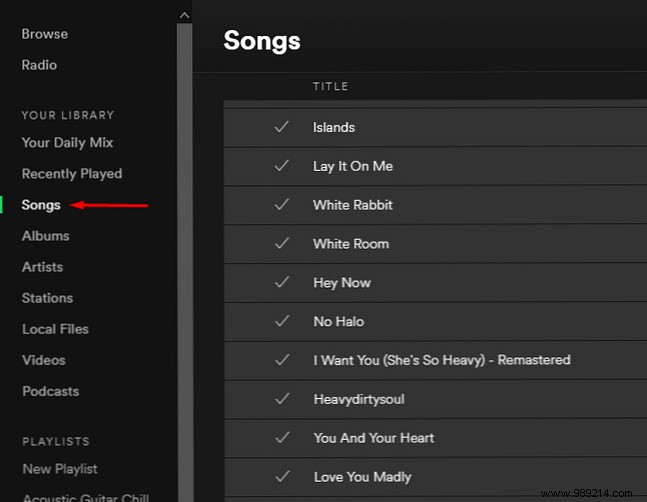
Most people segment Spotify songs into multiple playlists. However, you can also add them all in a bulk list.
In the Spotify desktop app, go to File , then New Playlist . Then choose Songs from the Your music Left panel section. Click on a track in that section to highlight it. press Ctrl + A command in Windows or Cmd + A on Mac to select all songs after that. Finally, drag them all, while you still have them selected, into your new playlist.
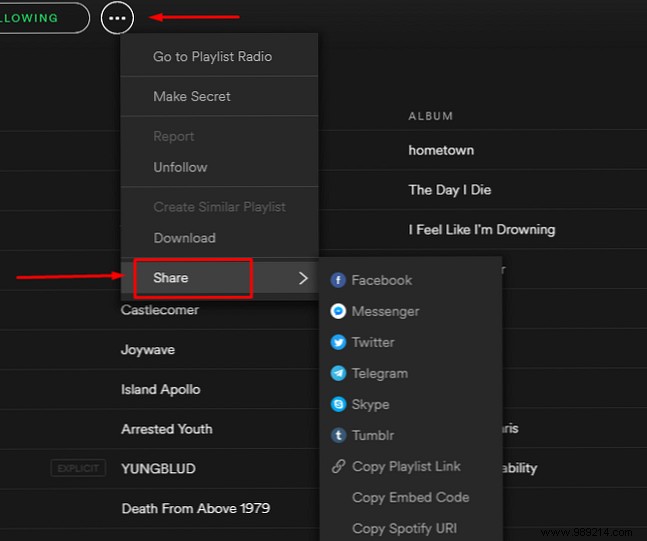
Spotify's family plan allows up to six household members to get the premium for $14.99/month. And if you have the Spotify family, there's an easy way for members of a family account to share playlists. It simply requires each person to have WhatsApp or an email account.
First, go to the left panel of Spotify and choose the playlist to share. Click the three dots icon and select Share . Then select WhatsApp or an email account to send it to the recipient. Once the person gets the playlist, they can use the Download Toggle Switch associated with the playlist to transfer the songs to your account.
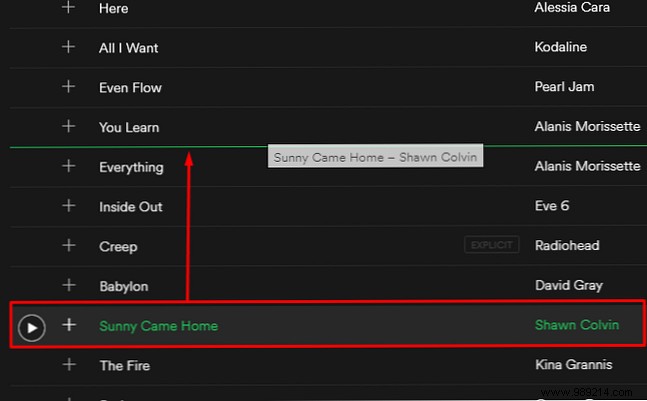
Among the many useful Spotify tips, make better use of Spotify with these tips and tricks, make better use of Spotify, with these tips and tricks, if you have invested time and money in playlists and a subscription, it makes sense to learn some of the lesser known functions and features that the Spotify client has to offer. There's no denying the... Read More However, it is also possible to move individual songs. By doing that, you can group them by artist, genre, album, or other shared features.
From the Spotify desktop app, click a song in a playlist to select it. Then click and drag up or down. Watch for a neon green line that appears. Indicates that you can insert the song and rearrange the playlist order. La canción que mueves siempre aparece debajo de la línea verde en la lista de reproducción. Suelte el botón del mouse o trackpad cuando la canción está donde lo desea.
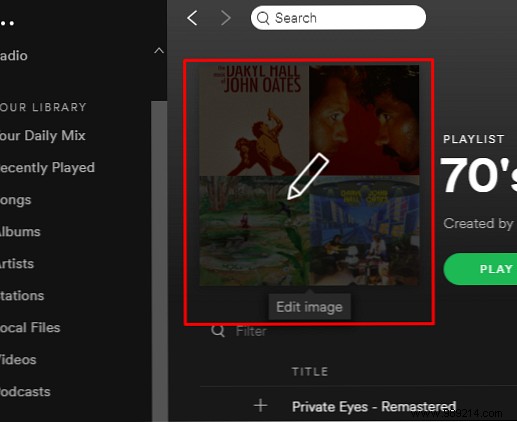
La imagen asociada con una lista de reproducción suele ser una portada de álbum o una foto de grupo. También puede incluir otras imágenes relevantes. Puede ver la imagen de una cascada en una lista de reproducción de canciones de la naturaleza, por ejemplo. Sin embargo, es fácil cambiar esa imagen a cualquier cosa que desees..
Desplace el cursor sobre la imagen de la lista de reproducción existente y haga clic en el botón Icono de lápiz . Haciendo eso se abre un Editar detalles de la lista de reproducción caja. Haga clic en el Elegir imagen Botón en la imagen de la izquierda. Luego, elija un archivo de su computadora y haga clic en Abierto para confirmar la selección. Por último, haga clic en el verde. Salvar botón en el Editar detalles de la lista de reproducción caja.
Si desea que sus listas de reproducción de Spotify se vean increíbles, puede incluso crear su propia obra de arte Cómo crear la ilustración perfecta para sus listas de reproducción de Spotify Cómo crear la obra de arte perfecta para sus listas de reproducción de Spotify Si desea aprovechar al máximo sus listas de reproducción, ' Tengo que empaquetarlos correctamente. No se conforme con el aburrido collage que crea Spotify automáticamente, haga su propia obra de arte. Read more.
Estos consejos simples pero efectivos deberían ayudarlo a administrar sus listas de reproducción de Spotify sin ningún problema. Entonces, si tienes familiares o amigos que usan Spotify regularmente, considera compartir estos consejos con ellos también.
Y si desea obtener más información sobre la versión Premium de Spotify, debe consultar nuestro artículo que detalla todo lo que necesita saber sobre Spotify Premium Todo lo que necesita saber sobre Spotify Premium Todo lo que necesita saber sobre Spotify Premium Entonces, ha elegido Spotify como tu servicio de streaming de música. Ahora, solo tiene que decidir si desea pagar para actualizar a Spotify Premium. Aquí tienes todo lo que necesitas saber. Read more.